Błąd na portfelu GCC podczas wykonywania SWAP-u
Dzisiaj garść informacji o błędzie który pojawił się na portfelu u jednej z osób która przechodziła proces SWAP-u. Błąd ten pojawia się podczas ostatniego etapu przekazywania środków na adres portfela otrzymany w wiadomości e-mail od GCC. Komunikat wygląda jak poniżej: Informacja ta mówi że transakcja została odrzucona ponieważ coiny które chcemy przelać mogły zostać już wydane. Niestety klikając OK jak również czerwonego X portfel tak jakby wykonuje transakcję i coiny znikają z naszego portfela. W komunikacie podany jest również sposób rozwiązania problemu, który postaram się poniżej pokazać krok po kroku. Po wykonaniu operacji pokazanych poniżej będziemy wiedzieli czy mamy coiny, które chcemy wydać czy też nie. Przy procesie SWAP-u zakładam że coiny powinny być dostępne bo ich ilość dostajemy po weryfikacji przez GCC. No to zaczynamy. Otwieramy nasz portfel i klikamy jak na poniższym obrazku HELP , a następnie w rozwijanym menu wybieramy opcję DEBUG . Rozwinie ...

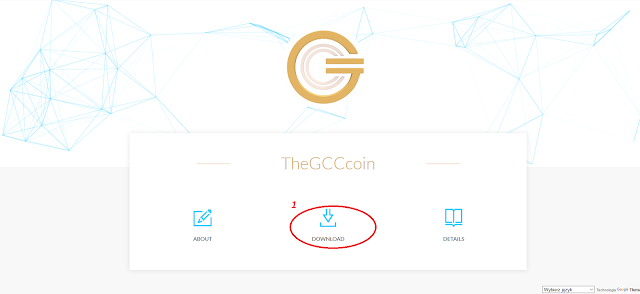







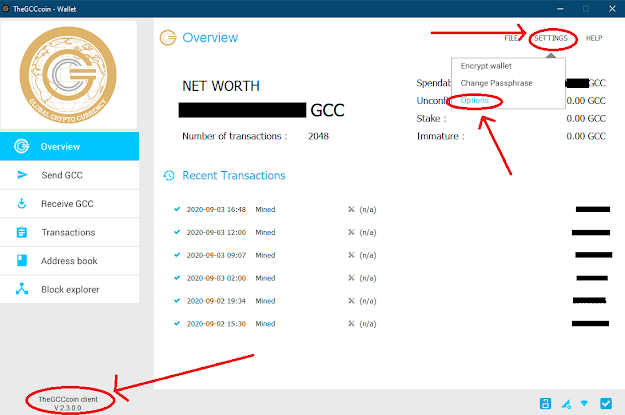
Komentarze
Prześlij komentarz