W tym poście chciałbym napisać parę slow o pierwszym wejściu do programu Wealth Start Business czyli w skrócie WSB. Otóż poprzedni pokazałem jak zarejestrować się w programie. Dzisiaj krok po kroku pokażę co zrobić, żeby poprawnie ustawić nasze konto i przygotować się na przyszłe zarobki.
Gdy już wejdziemy na główną stronę programu:
- W prawym górnym rogu strony klikamy myszką na znaczek Login; jak na obrazku pokazanym powyżej. Po kliknięciu otwiera nam się kolejne okno formularza logowania.
- W tym polu podajemy podajemy login ustalony przy zaklaskaniu konta w programu.
- Kolejno podajemy hasło które także ustaliliśmy sobie przy zakładaniu naszego konta.
- To pole zaznaczamy jeżeli chcemy zapamiętać nasze dane, żeby uprościć sobie logowanie do programu, Ja osobiście wole go nie zaznaczać bo z komputera na którym pracuje mogą korzystać również inne osoby wiec nie chciałbym żeby ułatwiać im zadania ;)
- Teraz klikamy zielony przycisk i wchodzimy do naszego konta.
Po wejściu na konto ukazuje nam się kolejne okno przedstawione poniżej.

- Jeżeli zaraz po wyświetleniu naszego konta nie pojawi się powyższy ekran należy z prawej strony przeglądarki wybrać ze znajdującego się tam menu polecenie My Profile.
- W kolejnym punkcie zaznaczyłem pierwsza bardzo ważna informację, a mianowicie taka, żeby nie używać adresu e-mail z Hotmail lub Live. Preferowany adres to Gmail. Jeżeli przy rejestracji podałeś inny e-mail to w tym miejscu można go zmienić.
- Kolejna ważna informacja to ta podana w punkcie 8 a mianowicie o sposobie wypełniania formularza. Należy wypełniać formularz tylko międzynarodowym alfabetem bez używania znaków przypisanych poszczególnym językom.
- W polu oznaczonym numerem 9 podajemy swoje imię.
- W kolejnym pola podajemy swoje nazwisko.
- Teraz podajemy swój adres e-mail. Jest on już wpisany bo podawaliśmy go przy rejestracji do systemu, ale w każdym czasie możemy go tutaj zmienić.
- W tej lini podajemy nasz adres.
- to pole również przeznaczone jest na adres.
- kolejno wpisujemy miasto w którym mieszkamy.
- kolejno stan lu województwo, lub inny region danego kraju w którym mieszkamy.
- kolejne pole to kod pocztowy ale z tego co wiem to używany on jest tylko przez pocztę USA.
- Kolejne pole to Państwo z jakiego pochodzimy.
- Kolejno wpisujemy pytanie bezpieczeństwa służące do potwierdzania ważnych zmian dokonywanych w panelu, a także akceptowania transakcji.
- W pole to wpisujemy odpowiedź na zadane wcześniej pytanie jest ono potem ukryte i niewidoczne dla nas.
- Na koniec gdy już jesteśmy pewni że wszystko jest OK akceptujemy nasze dane zielonym przyciskiem Submit.
Wstawiliśmy już dane o sobie teraz czas na dane potrzebne do otrzymywania płatności, Aby to zrobić klikamy w menu znajdującym się po lewej stronie pole My Settings. Poniżej pokazałem obrazek zawierający tę cześć formularza..

- Jak pokazuje powyższy rysunek aby wykonać konfigurację naszych procesorów płatniczych wchodzimy na menu i klikamy My Settings.
- W polu nr 22 wpisujemy nasz email Payza.
- Kolejno wpisujemy numer konta procesora Payeer.
- I ostatni z trzech dostępnych w tym momencie procesorów czyli Solidtrustpay.
- W kolejnym punkcie wpisujemy hasło które podawaliśmy w procesie rejestracji i którym logujemy się do naszego konta w programie.
- Następnie potwierdzamy ustawienia wpisując odpowiedź bezpieczeństwa podaną w formularzu omawianym wcześniej.
- W ostatnim kroku akceptujemy wpisane informacje i zatwierdzamy je zielonym przyciskiem Submit.
I na tym koniec co prawda nie rozgryzłem jeszcze czy prawidłowo wpisuję wszystkie dane. Pisałem do mojego sponsora i on twierdzi, że jeśli mam tylko konto na jednym procesorze to mogę podać tylko to konto, ale podczas wpisywania danych przy probie zatwierdzenia formularza podaje mi informacje o potrzebie wypełnienia wszystkich procesorów płatniczych.
W następnym poście postaram się podać to co mnie najbardziej zdziwiło i do tej pory zastanawia czyli sposób działania w programie a jest on dosyć dziwny jak na tego typu programy..

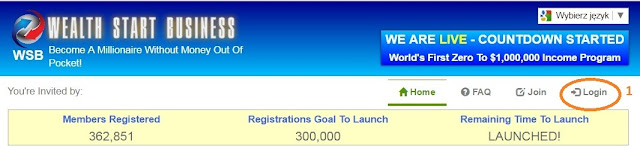




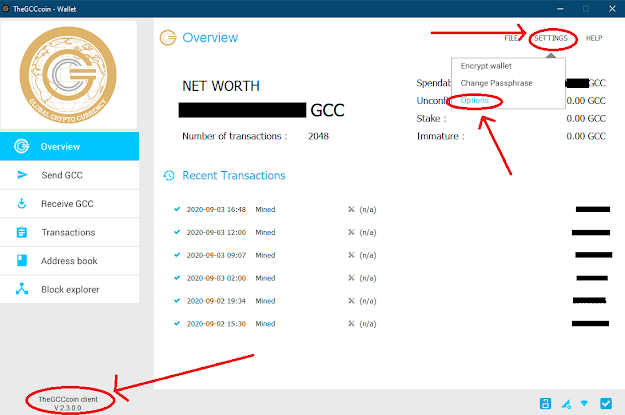
Komentarze
Prześlij komentarz