Dzisiaj parę słów o konfiguracji konta procesora płatniczego Payza. We wcześniejszym poście pokazywałem jak zarejestrować się w procesorze płatniczym Payza, teraz trzeba to konto skonfigurować tak aby można było poprawnie z niego korzystać. Po wejściu pierwszy raz po rejestracji pokazuje się komunikat przedstawiony poniżej.
- Komunikat powyższy mówi o potrzebie dokończenia zakładania konta w Payzie. po kliknięciu na wskazany przez informacje komunikat Complete profile setup pojawi się okno przedstawione poniżej.
- Pojawi się kolejny ekran na którym opisane jest dlaczego należy przeprowadzić konfiguracje i jak długo to potrwa. Należy nacisnąć przycisk Get strated.
- Po prawej stronie pokazane są działy które przechodzimy podczas konfigurowania konta.
Po użyciu przycisku pokazuje się następne okno pokazane poniżej:
- Tutaj wybieramy dział przemysłu w którym pracujemy. Znajduje się tu lista rozwijana z której trzeba wybrać jedną z wpisanych tam opcji.
- Następnie wybieramy zawód który obecnie wykonujemy.
- i na koniec tego okna klikamy przycisk Save and continue.
Pojawia się kolejne okno przedstawione poniżej::
- W pierwszym z ukazanych pól pól wpisujemy swój adres.
- W kolejnym miasto z którego pochodzimy.
- W następnym region w moim przypadku województwo, ale może to być również stan itp. zależnie od podziału politycznego danego państwa.
- Następnie wybieramy kraj, z którego pochodzimy. Standardowo jest on podawany przy rejestracji.
- Jeżeli nie wybraliśmy go przy rejestracji to możemy go wybrać teraz.
- Następnie podajemy kod pocztowy do korespondencji.
- I na koniec tego okna klikamy ponownie przycisk Save and continue.
Pojawia się kolejne okno przedstawione poniżej::
- Tutaj podajemy numer telefonu kontaktowego.
- I znowu klikamy ponownie przycisk Save and continue.
- tutaj widać postęp przy naszych pracach konfiguracyjnych.
I pojawia się kolejne okno już przedostatnie, które pokazuje poniżej. Tutaj podajemy dane dotyczące odzyskiwania utraconego hasła.
- Wybierasz pytanie z rozwijanej listy, a w nastopnym polu wprowadzasz odpowiedź na to pytanie,
- Następne pole to weryfikacja tożsamości przez podanie daty urodzin,
- Dalej podajemy swój kod PIN, kwoty będzie autoryzował wszystkie nasze transakcje dokonywane na koncie Payza, Mogą to być wyłącznie cyfry minimalnie 4 a maksymalnie 8 znaków,
- Następnie wybieramy czy wpisywany PIN będzie widoczny czy zostanie wyświetlony za pomocą gwiazdek. Osobiście preferuje dla bezpieczeństwa ten drugi wariant,
- I znowu na koniec akceptujesz przyciskiem Save and continue.
i ostatnie już okno potwierdzające zakończenie instalacji konta w Pazie:
Po naciśnięciu przycisku Take me Home przechodzimy do głównego okna procesora. Zakładanie konta zostało zakończone. Można przelewać kaskę i zarabiać.
W następnym Poście pokaże jak za pomocą Payzy przelewać środki na konto w MX.

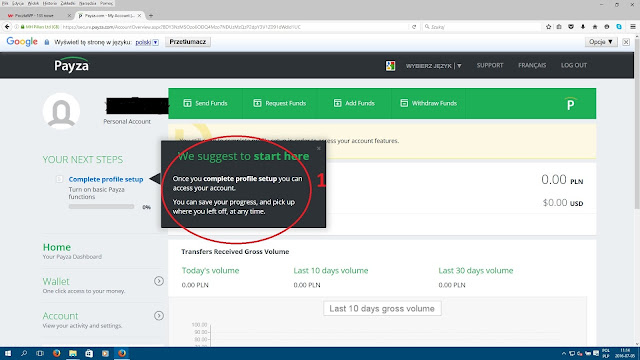







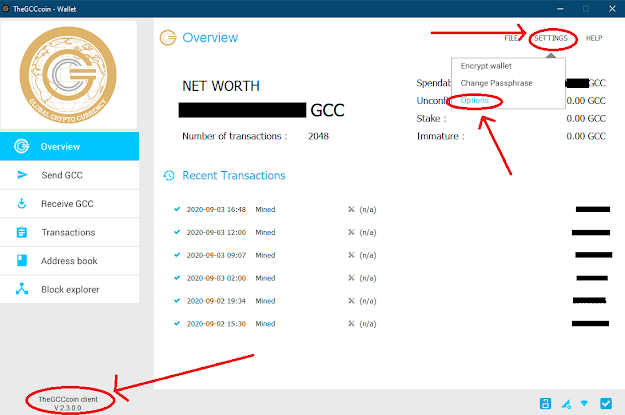
Komentarze
Prześlij komentarz